Gadgets in Vista and Windows 7
 Widgets are everywhere these days. These little programs run on your desktop without requiring much in the way of memory. These little programs can give you the time, temperature, computer processing statistics, slide show, calendar, package tracking, notes, an email interface - and an exhausting variety of other useful and useless functions.
Widgets are everywhere these days. These little programs run on your desktop without requiring much in the way of memory. These little programs can give you the time, temperature, computer processing statistics, slide show, calendar, package tracking, notes, an email interface - and an exhausting variety of other useful and useless functions.
Apple users have long enjoyed using the Mac OS Dashboard Widgets. Starting in 2003, PC users were able to download and use Yahoo! Widgets. While free, these little programs didn't come with the operating system and had to be loaded independently.
Gadgets in Visa
Windows Vista brings these widgets (now called Gadgets) right into the Windows environment. You can download and run a growing variety of Gadgets that sit nicely on your Window 7 desktop. There are several that show up as defaults:
- Clock: this shows you the current time on your computer or time zone.
- Slide Show: displays a rotating group of pictures. You can choose your own pictures from a folder on your computer.
- Feed Headlines: this gadget displays the headlines from your favorite RSS feed.
These gadgets can be placed anywhere on the desktop, or they can live in the Windows Sidebar. In Vista, this is the home for gadgets. The picture above shows my default gadgets sitting happily in my Sidebar.
Getting more gadgets
You can launch new gadgets by right clicking on the Sidebar and choosing "Add Gadgets…" This brings up a list of all the gadgets you have installed. Simply drag the ones you want onto the desktop.
You can download more gadgets by clicking on the "Get more gadgets online" link at the bottom of the Add Gadgets window.
Making adjustments
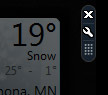 Most gadgets allow you to customize the settings. This is especially necessary with weather and RSS feed widgets. There are three controls that allow you to make adjustments. Just hover over a gadget and you'll see three icons:
Most gadgets allow you to customize the settings. This is especially necessary with weather and RSS feed widgets. There are three controls that allow you to make adjustments. Just hover over a gadget and you'll see three icons:
- Close: which closes the gadget
- Settings: this is the little wrench icon
- Drag Pad: provides a handy place to click and drag the gadget around your desktop
Clicking on the wrench brings up the settings menu for the gadget. The settings vary for each gadget, but they are usually self-explanatory.
"They all disappeared!"
The most common issue I've seen with gadgets in Windows Vista is their disappearance when you click on the "Desktop" icon. They just vanish.
In such cases, they aren't actually closed, they are just hidden. To get them back, click on the Windows Sidebar icon in your taskbar. It looks like this:

Gadgets in Windows 7
As with most things, gadgets are greatly improved in Windows 7. The Sidebar is no more. Gadgets are free to roam wherever they like. In addition, their tendency to disappear is no longer an issue. (This is greatly helped by the lack of a "Show desktop" icon in Windows 7.) Other than these improvements, they work just as described above.
Conclusion
Gadgets are fairly simple to use, once you've played with them a bit. The ones that come with Windows are harmless. Pull a few out. Monkey with the settings. If you find a few you like, drop me a line and let me know. I'll share everyone's favorites in a later blog. (Your anonymity is assured.)